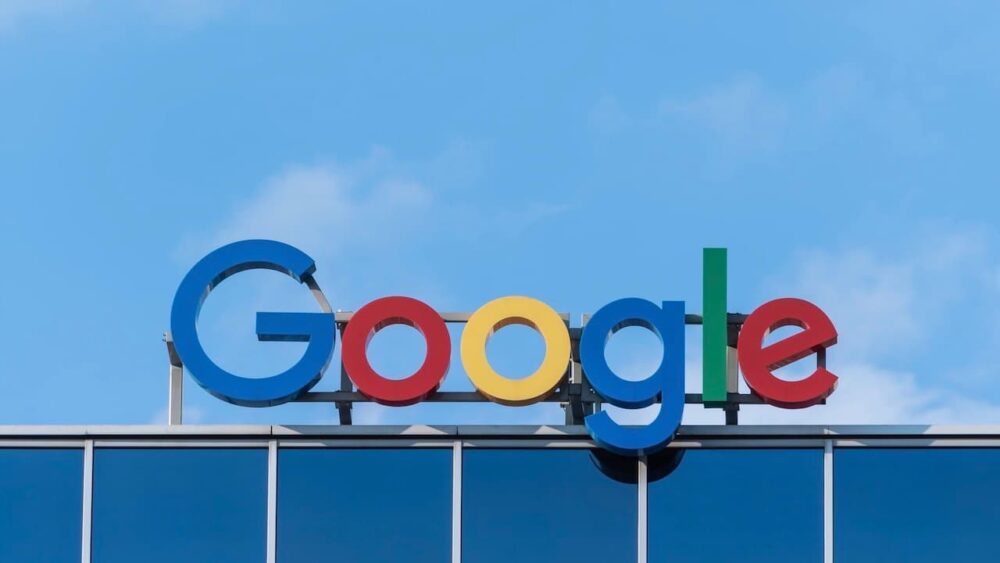Google アカウント の『2段階認証』は、設定しましたか?
パスワードは思っている以上に第三者に盗まれる危険性があるため、PCと携帯電話の両方で強化することが推奨されています。
各種Googleのサービスを利用する上で重要なキーとなる 「Google アカウント」を守るため、セキュリティを万全に強化しましょう。
今回は、「バックアップ コード」を用いた『2段階認証』の方法を実際に設定をしながら、図解付きで解説していきます。
インターネットでやりがちな危険な行為
2段階認証プロセスを設定する前に、普段インターネットを利用していてこんなことをしていませんか?
- 複数のサイトでパスワードを使い回ししている
- インターネットからソフトウェアをポチッとダウンロード
- メール内のリンクをそれとなくクリックする
こういった何気にやってしまう行為には、パスワードが盗まれてしまう危険性が潜んでいるんです。
他人事と思っているところが、実は怖いですよね。私も改めて気をつけないといけないなと思いました。
Google アカウントの2段階認証
2段階認証を設定することで、万が一パスワードが盗まれたとしても、アカウントの不正使用を防止することができるんです。
2段階認証の機能
自分だけのアカウント専用コードが生成され、テキストメッセージ、音声通話、モバイルアプリ(認証システム アプリ)を解して携帯電話に送信される仕組みになっています。
ただこの方法では、携帯電話をなくしてしまった場合を考えてみてください。
認証コードが見ることができない=ログインできない
ということにつながりかねません。こういったことを想定しつつ「バックアップコード」の選択がベストチョイスかなと思いました。
バックアップコードの取得方法
それでは、2段階認証のバックアップコードの設定を進めていきましょう。
- GoogleのHomeから右上の角にある「Google アカウント」→「 Google アカウントを管理」をクリック
- 左のナビゲーションパネルから「セキュリティ」をクリック
- 画面を下にスクロールして「2段階認証プロセス」をクリック
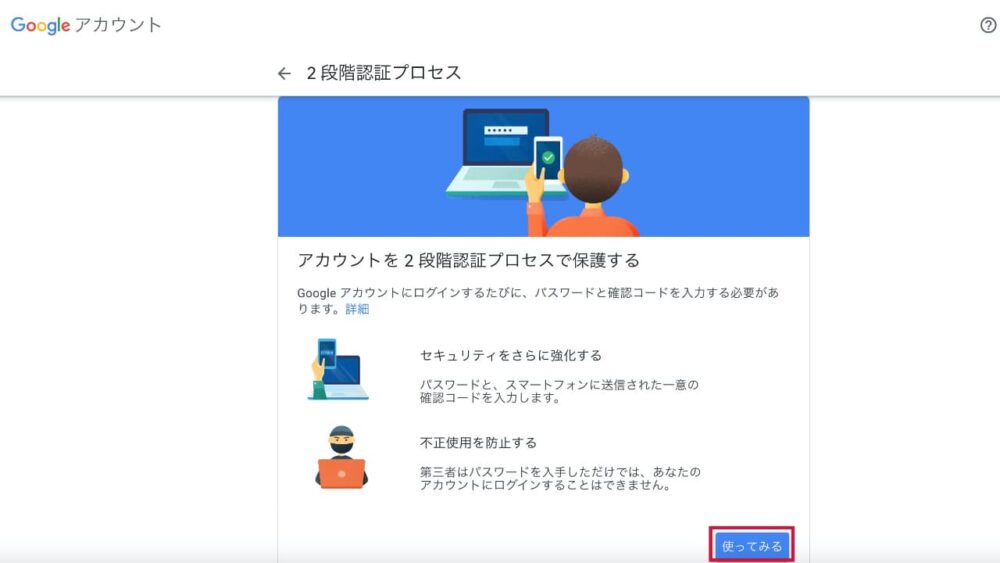
- 「使ってみる」をクリック
- 本人確認のパスワードを入力→「次へ」
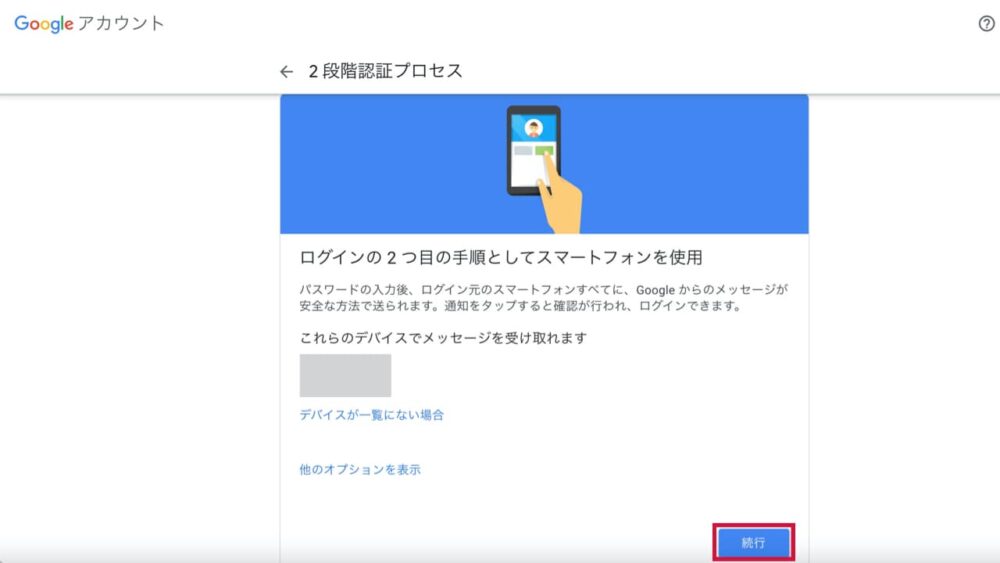
- 表示されているデバイスを確認したら「続行」をクリック
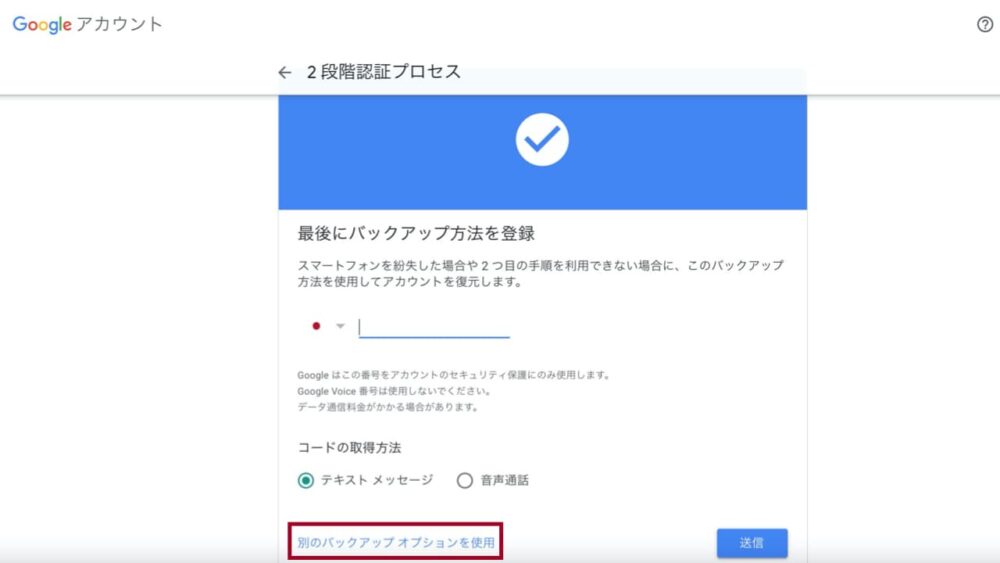
- 「別のバックアップオプションを使用」をクリック
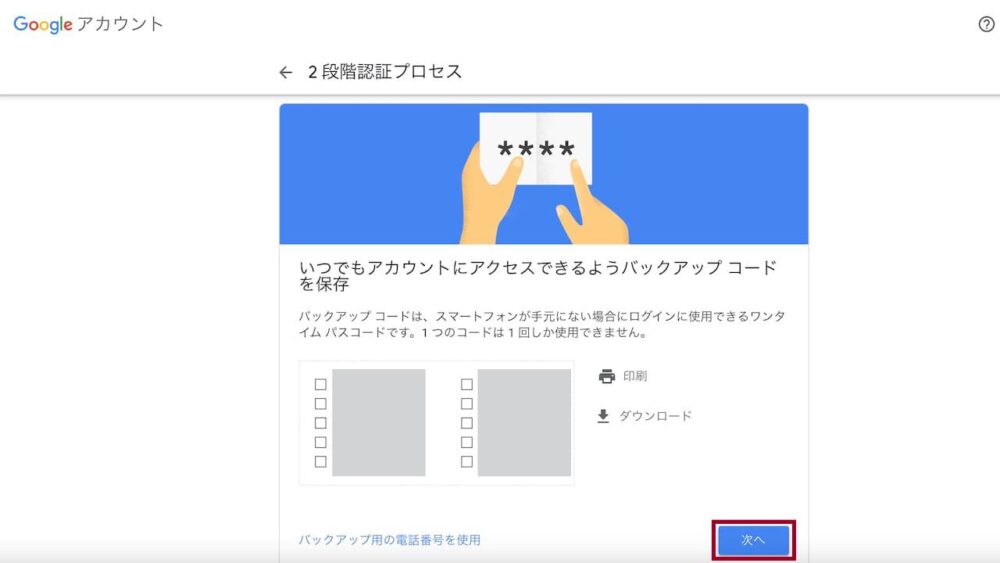
- 設定後、アクセスするためのバックアップ コードが10回分生成されます。
- 1つのコードは1回しか使用することができません。「印刷」または「ダウンロード」を選択して保存をして→「次へ」
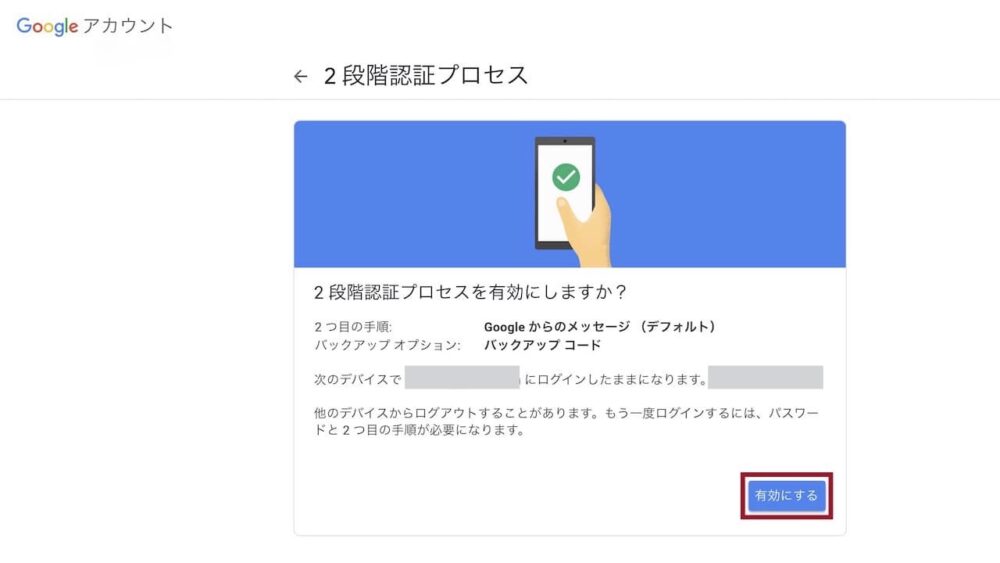
グレーでマスキングしている内容は、
次のデバイスで「(各自の)メールアドレス」にログインしたままになります。「携帯電話種別」
ここでの文言を確認したら、「有効にする」をクリックして終了です。
設定後のログイン方法
一旦ログアウトして、再度ログインしてみます。
- GoogleのHomeから右上の「9個の点」から「アカウント」→「Google アカウントに移動」をクリック
- 本人確認のメールアドレスとパスワードを入力し「次へ」をクリック
- 「別の方法を試す」→「8桁のバックアップコードを入力する」をクリック
- バックアップコードを入力→「このデバイスでは次回から表示しない」のチェックを外す(一応)→「次へ」をクリック
はい、無事認証されました。
バックアップコードの再生成方法
- 「セキュリティ」から「2段階認証プロセス」をクリック
- 本人確認のパスワードを入力→「次へ」
画面を下へスクロールして「バックアップコード」の項目に、今回生成したコードが1回使用したことになるので「9個の1回限りのコードが有効です」と記載があります。
その下の「コードを表示」をクリック。すると新しい10個のコードが再生成されました。
前回と同じように「印刷」または「ダウンロード」をして保存しておきましょう。

新しくバックアップコードが生成されたら、前回のバックアップコードは無効となりますよ。



ということは、前回の分は破棄して大丈夫ということですね。
「Gmail アプリ」でもログインできる
ちなみに携帯電話に「Gmail アプリ」がある場合、「バックアップコード」と同様に認証することが可能です。
- GoogleのHomeから右上の「9個の点」の中から「アカウント」をクリック
- 「Google アカウントに移動」→本人確認のメールアドレスとパスワードを入力し「次へ」をクリック
- Googleから携帯電話に通知が送信されます
- 「Gmail アプリ」を開き、表示されたメッセージに「はい」をタップする
これだけでOKです。お疲れ様でした。
2段階認証で「Google アカウント」を守ろう
「Google アカウント」を不正使用から守る2段階認証についてお伝えしてきました。
海外の様々なサービスの設定は、ちょっと入り組んでいてわかりにくいところも正直あります。ですが、一度設定してしまえば安心ですね。今回、私も実際にバックアップコードを取り入れてみました。
まだ設定していないという方は、この機会にぜひお試しください。
おすすめ記事
→ AdSense「審査用コード」のエラーはConoHaの設定で解決
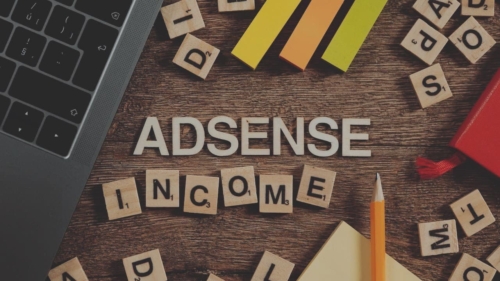
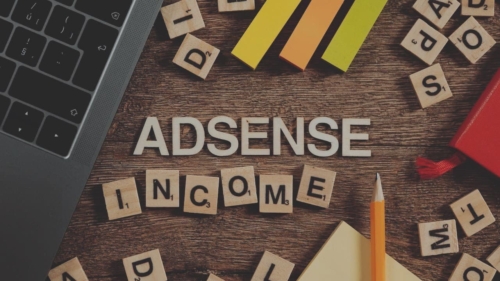
→ 「ads.txtファイル」をConoHaにサクッと設置!アドセンス合格後にコレだけはやっておこう