WordPressにログインしよう思ったら管理画面がない!なんていう事態に陥ったことはありませんか?
今回は、WordPressの管理画面が404で表示されない問題についての対処法をご紹介します。
秋は新しいことを始めるチャンス!9月の月初に申し込めば、登録月はなんと1か月無料→【国内最速No.1】高性能レンタルサーバーConoHa WING
WordPressの管理画面は一体どこへ?

WordPressでこんなことはありませんか?
さぁ、今日もブログを書こう!と、張り切ってブックマークをクリックしたら…
ガーン!「ページが見つかりません」。
 itolico
itolico管理画面がなくなっちゃいました💦



しかも404って、なんなの?
管理画面が表示されなくなった原因はプラグイン
本当に焦りますよね。
管理画面がわからなくならないようにブックマークしているのに、クリックしたら404とは!
キャッシュをクリアしても変わることはないし…。
結論からいうと、セキュリティ系のプラグインがトラブルの原因でした。
管理画面を復活させる対処法
私が実際にやってみて復活した対処法になります。
復活させる対処法①
スマホからWordPressにログインできるか試す方法です。
普段からやっておく必要がありますが、ダッシュボードと管理画面の2つをブックマークしていました。
WordPressにログインすることができたら、
「プラグイン」→「インストール済みプラグイン」へ進む。
「XO Security」を一旦無効化にする。
どうやら、災いしていたのはセキュリティプラグインの「XO Security」でした。
PCから再度ログインできるかブックマークをクリックしてみます。



ログインできました!
もしも、スマホからWordPressにログインすることができなかった場合、次の方法になります。
復活させる対処法②
レンタルサーバーでの作業になります。
ConoHa WINGのやり方で解説します。
ログインしたら左サイドメニューから「サイト管理」→「ファイルマネージャー」をクリック。
左サイドメニューの「public_html」クリックするとブログ名が表示されます。
「wp-content」→「plugins」→「xo-security」のファイルの上で右クリックしてリネームします。
例:「xo-security」→「xo-security2」などに直接ファイル名を書き換えます。
今まで入れなかった管理画面のブックマークを再度クリックしてみましょう。
管理画面が復活しました。
ログインできるようになったら、先ほどリネームをした「xo-security」のファイル名を元に戻しておきましょう。



XO Securityは有効化にして引き続き使ってるよ。
できた!管理画面が表示されない問題の対処法
WordPressの管理画面はどこ?404で表示されない問題の対処法と題してお伝えしてきました。
個人ブログ運営は、単独で運営していくことになるので誰かに気を使うことはないですよね。
ですが、トラブルが降りかかると、半日〜1日丸潰れになってしまいます。
今回の対処法をぜひ参考にしてみてくださいね。
月初のお申し込みなら登録月は無料!9月から新しいこと、はじめませんか?→【国内最速No.1】高性能レンタルサーバーConoHa WING
itolicoの独り言:秋はWordPressブログの季節!?
WordPressブログが2023年8月で3年目に入りました、ペコペコ。
2021年8月にConoHa WINGに登録したんですよね。
「失敗したらどうしよう〜」「後戻りできない〜」とか思いながらも、登録月は無料なのでプレッシャーがかからないうちに鬼のようにがんばりました。
秋にはGoogle AdSenseに合格したいという希望もあり、わたくしちょっとスローモーなので、早め早めに計画をしていきました。
10月にはGoogle AdSenseに通過。
その間、Twitterも一緒にはじめていたのでなかなか大変でしたが、3年目を迎えた今、少し心の余裕が出てきたという感じです。
これまでitolico logにお立ち寄りいただいた皆さま、ありがとうございます。今後ともどうぞよろしくお願いいたします。
ConoHa WING ご紹介プログラム
▶︎ConoHa WING WINGパック
レンタルサーバー×独自ドメイン2つがセットになったプランです。
WINGパック12か月以上の初回ご契約で以下の特典がもらえる!
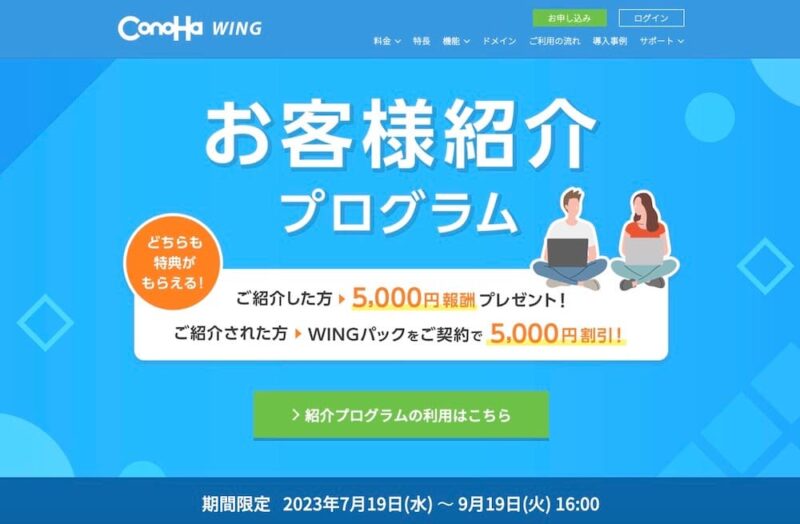
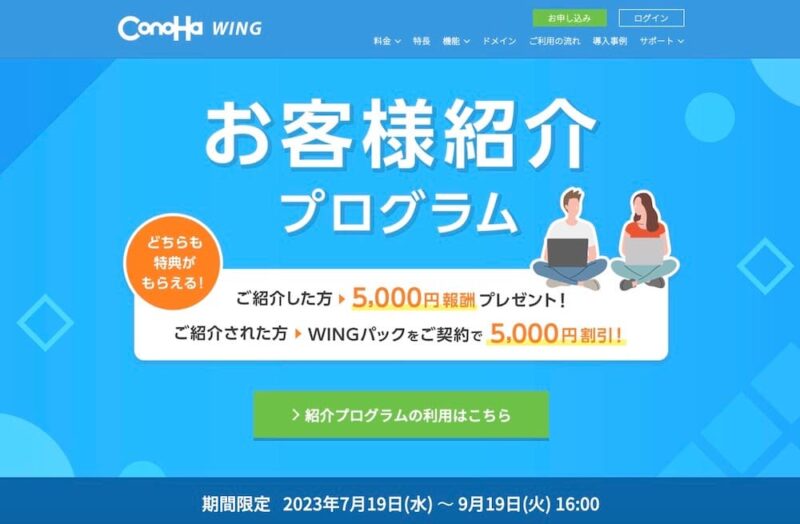
ご紹介URL:



割引特典は、商品のご契約時にお支払い画面で適用されます。
おすすめ記事はこちら
これで解消!WordPressの「管理者メールアドレス」が変更できた


ワードプレスの投稿画面が真っ白になった時の直し方と最新アップデート


