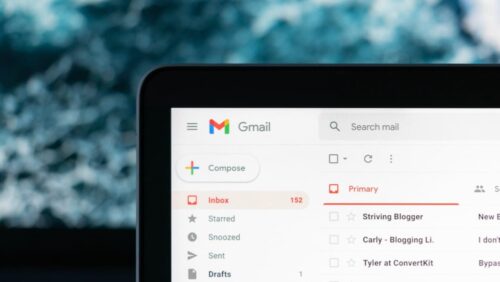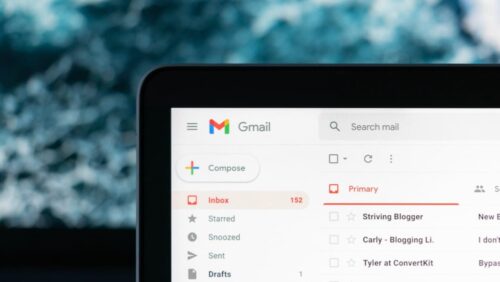WordPressの「管理者メールアドレス」が変更できなかったことはありませんか?
やり方がわかれば簡単に設定することが可能ですが、誰もが思いつく方法では変更できません。
今回は、WordPressの「管理者メールアドレス」の変更方法を詳しく解説していきます。
PR:買切りだから追加料金なし!アフィリエイター専用SEO分析ツール「COMPASS」「管理者メールアドレス」はこの手順で変更できる
まず、誰もがやってしまいがちなのが、
WordPressの左サイドバー「ダッシュボード」→「設定」→「一般」→「管理者メールアドレス」からメールアドレスの変更すること。
残念ながら、WordPressの左サイドバーからは変更ができないんです。

管理者メールアドレス 欄以外にどこから設定するんですか!
ですよね。
「管理者メールアドレス」が承認待ち中です。
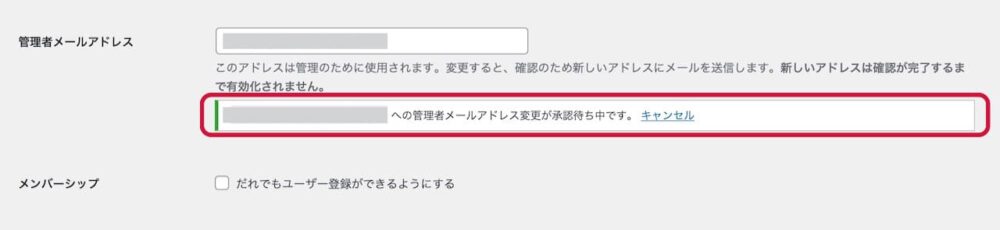
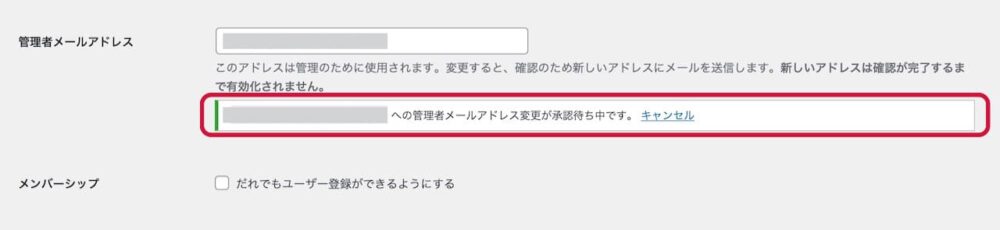
上記の画像を参照ください。
赤枠内の 管理者メールアドレスが「〇〇への管理者メールアドレス変更が承認待ち中です。」と表示されますが、折り返し確認メールが届くことはありません。
そこで、実際にトライしてみたので、変更する方法をご紹介します。
レンタルサーバー ConoHa WING 編
では、はじめていきましょう。
レンタルサーバー「ConoHa WING」編ということで進めていきます。
ConoHa WINGは、55万アカウント突破ということで、はじめてのサーバーとして選ばれることが多いサーバーです。
そのため、トラブルがあった時に一人で悩まず、ネット検索で解決策が見つかりやすいのもメリットです!
≪新登場≫国内最速・高性能レンタルサーバー【ConoHa WING】
「WAF」を解除
新しいメールアドレスを変更する前に、レンタルサーバー ConoHa WING の設定からです。
左サイドバーの「サイト管理」→「サイトセキュリティ」をクリック
利用設定→「OFF」にします



ConoHa WINGの設定は「OFF」のままにしておいてね。



ここからは、バックアップしてから作業することをおすすめします。
ブラウザからの設定
あなたが使っているブラウザを開いてください。
あなたのブログのURL/wp-admin/options.php
「すべての設定」が表示されます。
スクロールして、以下の項目を探してください。
admin_email
admin_email の右側の欄に、WordPressに設定している旧メールアドレスが表示されていますね。
旧メールアドレスを削除します。
新しいメールアドレスを入力してください。
最後に「変更を保存」をしましょう。
メールアドレスの変更方法を知らないと「えー!」となってしまいますよね。



続いて、ワードプレスの設定ですよ。
WordPressの設定
次にWordPress内で、新しいメールアドレスに変更されているか確認してみましょう。
ダッシュボードの「設定」→「一般」をクリック
「一般設定」の「管理者メールアドレス」を確認してください。
新しいメールアドレスに変更されていますね。
WordPressから新旧のメールアドレスにそれぞれにメールが届きます。
旧メールアドレスには、こちらの内容のメールが自動送信されますでの確認しましょう。
あなたのメールアドレスが(あなたの)ブログ名 で あなたの 新メールアドレス に変更されたことをお知らせします。もしメールアドレスを変更した覚えがない場合、次のサイト管理者に連絡してください。
続いて、新メールアドレスには、こちらの内容のメールが自動送信されます。
お持ちのアカウントのメールアドレスの変更がリクエストされました。もしこれに間違いがなければ、以下のリンクをクリックして変更を行ってください。変更をしない場合は、このメールを無視し、削除してかまいません。
メール内のリンクをクリックしたら、変更は完了です。



まだ忘れてはいけない設定がありますよ。
レンタルサーバーの「WAF」設定を忘れずに
左サイドバーの「サイト管理」→「サイトセキュリティ」をクリック
利用設定を「OFF」→「ON」の変更を忘れずにしておきましょう。
「ユーザー」のメール変更
「管理者メールアドレス」を変更したら、「ユーザー」のメールアドレスも一緒に変更しておきましょう。
「ユーザー」のメールアドレスは、WordPressにログインした際に、ログイン情報がメール経由で送信されます。
ダッシュボード→「ユーザー」をクリック
「ユーザー名」にマウスオーバーすると「編集」が表示されます。
「編集」をクリック→下へスクロールして「メール(必須)」の欄に新しいメールアドレスを入力
「プロフィールを更新」をクリック
新しく設定したメールアドレス宛に「メールアドレス変更リクエスト」が届きます。
文中のリンクをクリックして、変更を行ってください。
ブロガーitolico(いとりこ)の内緒話し
いつも当ブログをご覧いただきましてありがとうございます。
ConoHa WINGに登録して1年1か月が経ちました。
当ブログを立ち上げるのに必死になっていて、後になって気がつきました…
ConoHa WINGってもう1つドメインが持てるんですよね。しかも無料!
WordPressブログも1年経ったことだし、思い切ってもう1つブログをつくっちゃいました!
収益UPを目指すブロガーなら、思いつくことはひとつですよね〜🔥
おすすめ記事
itolicologでよく読まれている記事です。
→ 「Contact Form 7」と独自ドメインの「メールアドレス」でお問い合わせフォームを作成しよう


→ Gmail 転送設定で「独自ドメイン メール」がもっと便利になる!ConoHa WING 編