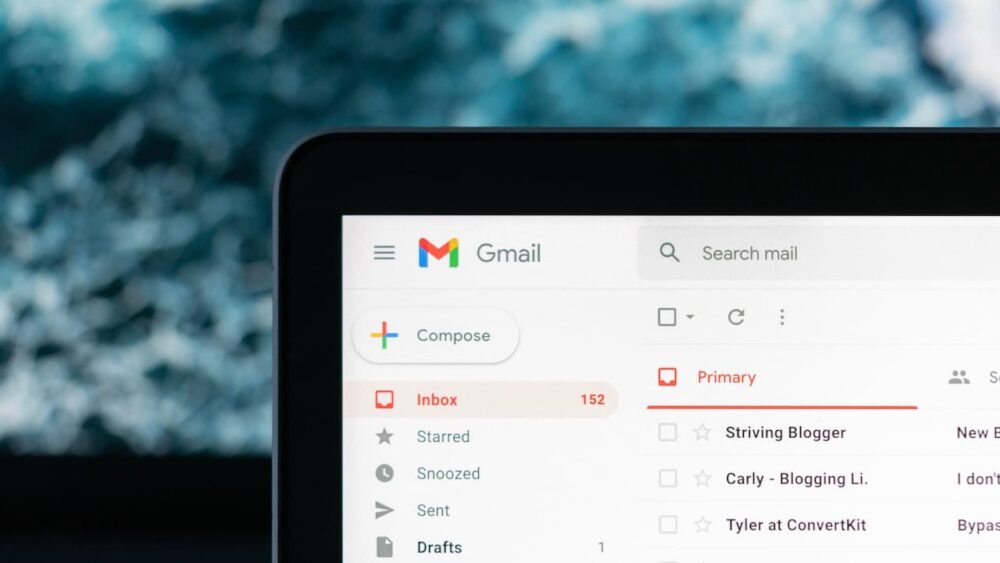独自ドメインの「メールアドレス」は、もう取得しましたか?
あなたが利用しているレンタルサーバーで、簡単に作成することができます。
ブログ運営やホームページ専用のメールアドレスとして、使い分けられるので大変便利ですね。
そこで今回は、Gmailの転送設定と独自ドメインの「メールアドレス」の取得方法を解説します。
Gmailの転送設定:独自ドメインの「メールアドレス」を取得する
それでは早速、独自ドメインの「メールアドレス」を取得していきましょう。
実際に利用中のレンタルサーバーConoHa WING(PC)の設定方法になります。
ConoHa WINGで独自ドメインメールアドレスを取得する
コントロールパネルの左メニューの「メール管理」→「メール設定」をクリック。
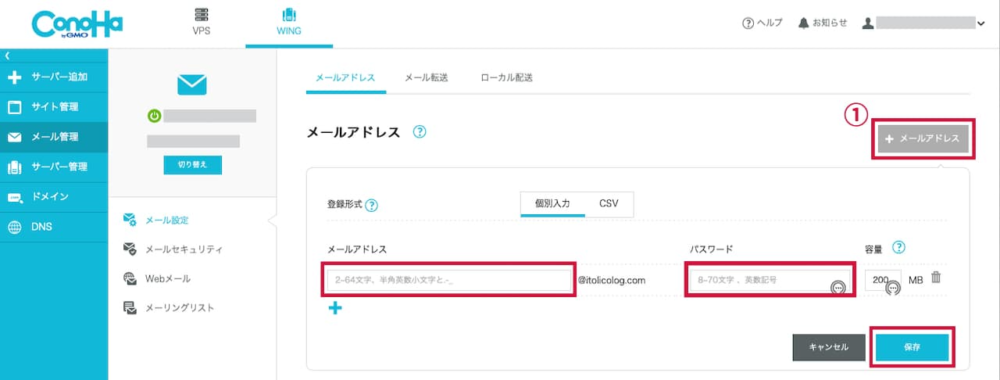
「メールアドレス」ページの右側にある①「+ メールアドレス」をクリック。
すると、設定の窓が開きます。
- 登録形式→「個別入力」(デフォルト)を選択。
- @より前の「メールアドレス」と「パスワード」をそれぞれ入力(任意)します。
- 容量→200MB(デフォルト)
- 最後に「保存」をクリック。
 itolico
itolico今回は、お問い合わせフォームに使用する予定なので「info」を選びました。



読者目線でわかりやすいのが一番!
Gmailで転送設定が機能すれば、お問い合わせフォームにも利用することができますよ。
詳しい方法については、「Contact Form 7」と独自ドメインの「メールアドレス」でお問い合わせフォームを作成しよう で解説しています。
Gmailの転送設定:独自ドメインの「メール」の設定
次は、Gmailで送受信するための設定をしていきます。
先に取得した独自ドメインの「メール」をGmailに転送します。
まずは受信設定からしていきましょう。
Gmailの受信設定
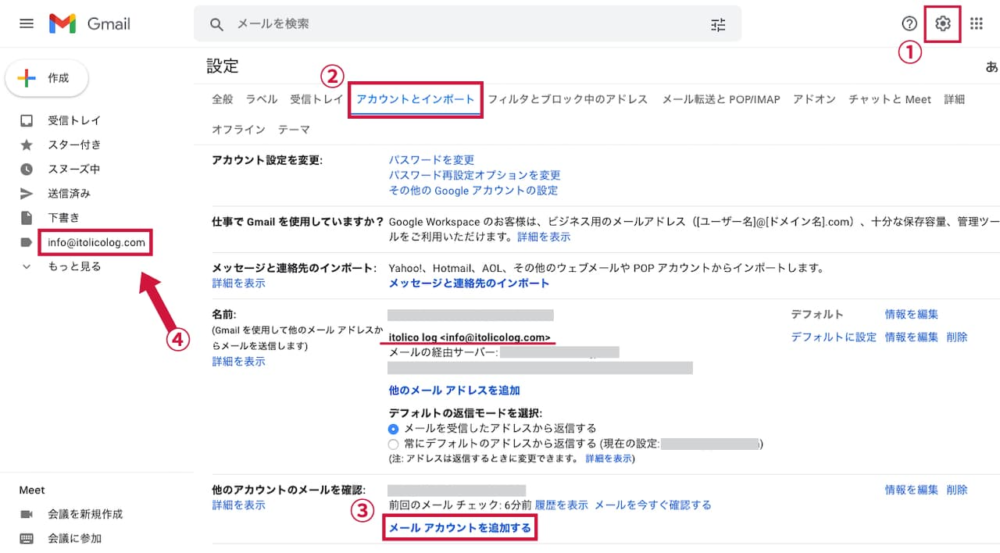
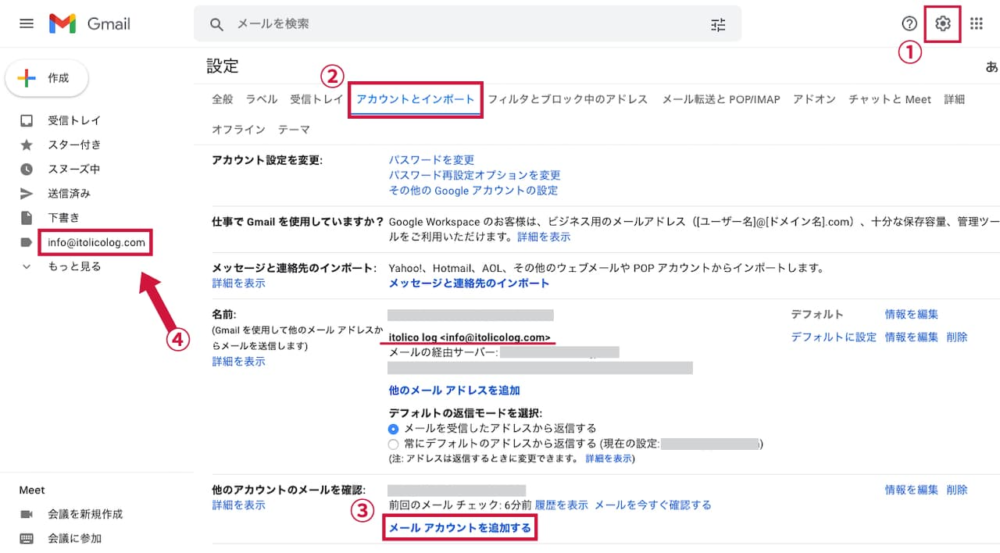
Gmailにログインします。
右上の①歯車マークから「すべての設定を表示」をクリック。
上部タブの②「アカウントとインポート」をクリック。
「他のアカウントのメールを確認」→③「メールアカウントを追加する」をクリック。
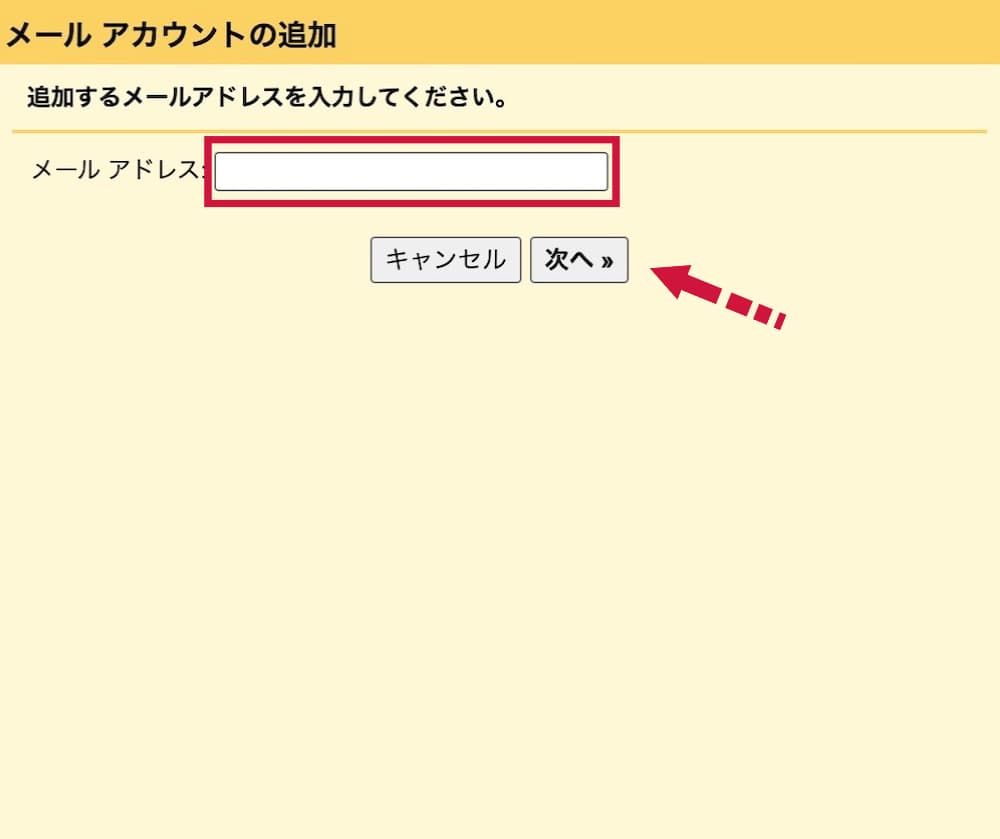
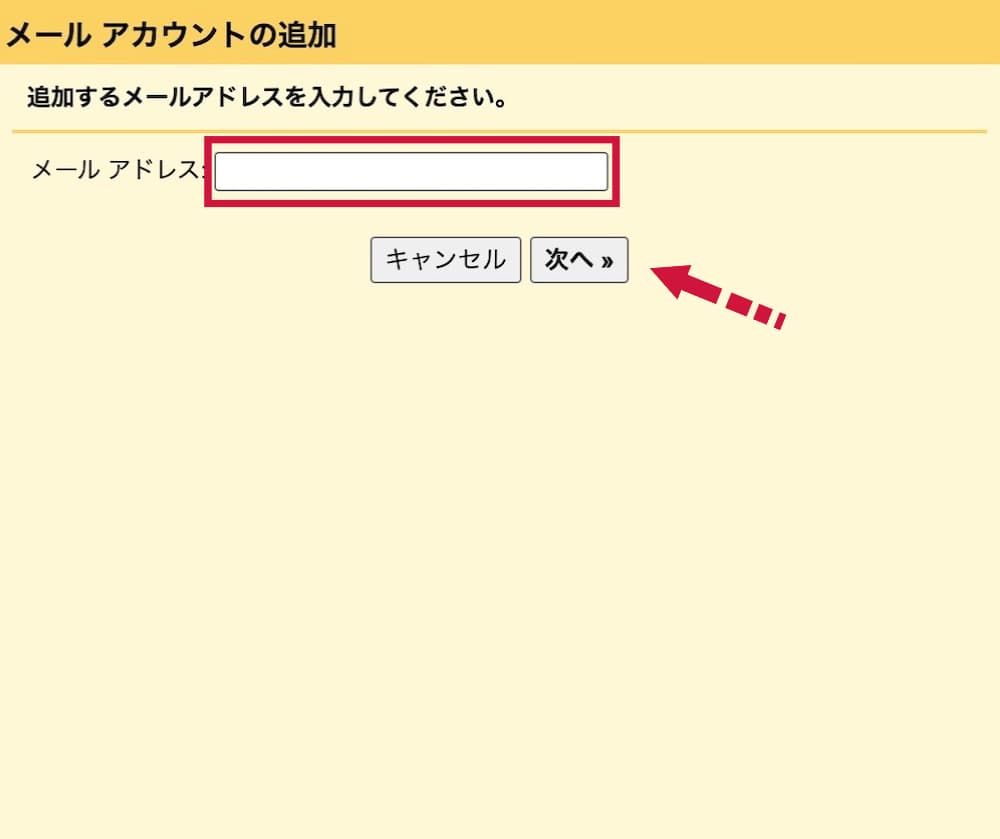
ポップアップが出現します。
独自ドメインの「メールアドレス」を入力→「次へ」をクリック。
取得した「info@〇〇〇.com」をコピペすると間違いないです。
他のアカウントからメールを読み込む(POP3)にチェックを入れ→「次へ」をクリック。
「ユーザー名」info@〇〇〇.com
「パスワード」先に取得したメールアドレスのパスワード
「POPサーバー」サーバーを参照 例:〇〇〇.conoha.ne.jp
ポートはデフォルトのまま
「取得したメッセージのコピーをサーバーに残す」にチェック。
「受信したメッセージにラベルを付ける」にチェック。
POPサーバーは、ConoHa WING内の「サーバー管理」→「契約情報」→「メール/FTP/ネームサーバー情報」のプルダウンメニューを開くと情報が表示されます。
- SMTPサーバー:〇〇.conoha.ne.jp ←送信設定はこちら
- POPサーバー:〇〇.conoha.ne.jp ←受信設定はこちら
- IMAPサーバー:〇〇.conoha.ne.jp
→「アカウントを追加」をクリック。



はい、続いて「送信設定」をしていきます。
PR:レンタルサーバーConooHa WINGなら月初の登録がおすすめ!
なぜ月初の登録がいいの? →丸々1か月無料で利用できるんです!
その間何をするかというと、WordPressのやり方を覚えたり、設定をしたり、ブログの外観をカスタマイズする時間に使えます。おかげで有料期間もスムーズにブログ運営をすることができました。
Gmailの送信設定
「はい。info@〇〇〇.com としてメールを送信できるようにします。」にチェック。
→「次へ」をクリック。
「名前」を入力→「次のステップ」をクリック。
「エイリアスとして扱います。」にチェック。
「SMTPサーバー」サーバーを参照 例:〇〇〇.conoha.ne.jp
「ユーザー名」info@〇〇〇.com
「パスワード」先に取得したメールアドレスのパスワード
→「アカウントを追加」をクリック
「ポート」はデフォルトのまま
「TLS を使用したセキュリティで保護された接続(推奨)」にチェック。
「確認コードを入力し、確認してください」入力→「確認」をクリック。
レンタルサーバーの「Webメール」のメールボックスに確認メールが届いています。
ログインして「確認コード」をコピーし、入力欄にペーストします。
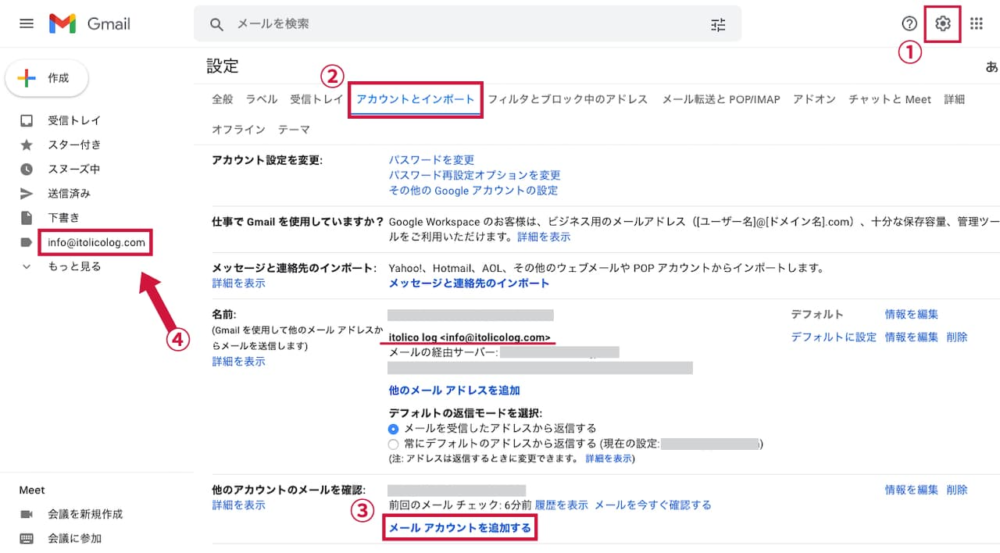
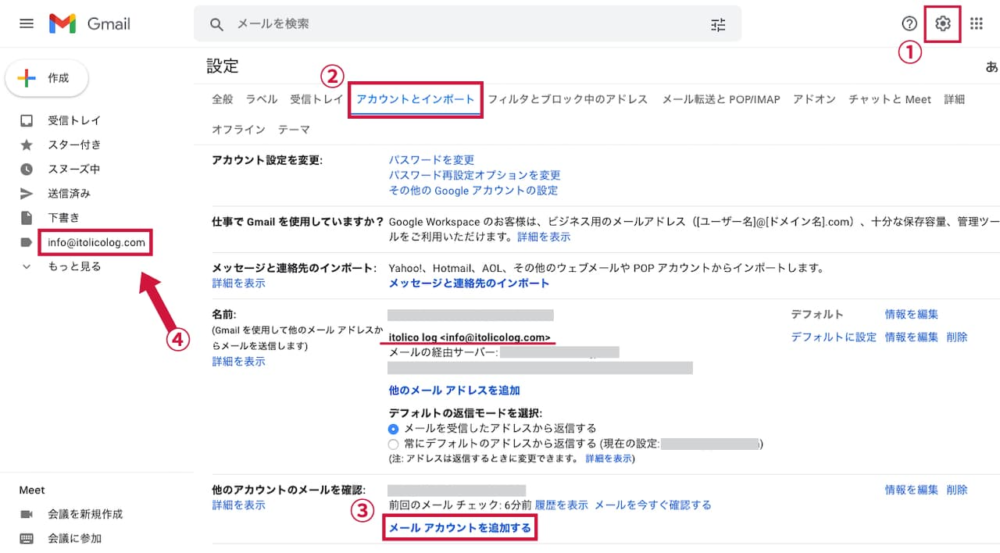
④左メニューに「info@〇〇〇.com」が表示されました。
新着メールをフォルダ分けして保存することができるのでおすすめです。
「受信したメールアドレスにラベルをつける」にチェックした設定がこちらに反映されています。



これで設定が完了となります、お疲れ様でした。



サーバーに毎回ログインするのも面倒だもんね。これでGmailでの送受信ができるよ。
Gmailの受信設定:注意事項
メールが受信されるまで、若干のタイムラグがありますので注意が必要です。
Gmailの受信設定時に念のため「Webメール」にメールを残す設定をしています。
受信設定[STEP 6]のチェックを外すか、定期的に不要なメールの削除をしてください。
Gmailの転送設定で「独自ドメインメール」を活用しよう
独自ドメインの「メールアドレス」の取得方法と gmail の転送設定について解説してきました。
ConoHa WING ベーシックプランはメールアドレス数が無制限となっています。必要に応じてつくり変えることもできるので、気軽に作成することができますよ。
また利用頻度が高い gmail に転送設定することで、サーバーのメールボックスにメール確認の手間が省けます。
時短につながるので、ぜひ、トライしてみてくださいね。
おすすめ記事はこちら
→ Gmailの転送設定ができない原因とは?初心者がハマりやすい落とし穴


→ 「Contact Form 7」と独自ドメインの「メールアドレス」でお問い合わせフォームを作成しよう


レンタルサーバー「ConoHa WING」の6か月目の感想
現在「ConoHa WING」に登録して6か月目に入りました。
これまで、無料ブログサービスを利用してきましたが、「一度はWordPressでブログを運営したい!」という思いが高まっていました。
「先行投資とはいえ、月額費用が約1,000円って本当に元が取れるの?」ということばかり気になっていましたが、あなたもそうではありませんか?
ここ絶対通り道ですよね。
私もキャンペーンの告知を見ながら、何度も何度も自問自答しました。



お得にはじめるなら初月の今よね!「ん〜でもちょっと待って…」と、この繰り返し。



んもう、やりたいんでしょ?やりなさいよ!
6か月がんばってきて思うことは、もっと早くやればよかったです💦
コケるかもしれないし、コケないかもしれない。
コケたとしてもベーシックプランの費用だけと思ってスタートしてみてください。
ただし、この先の未来への扉が開くか開かないかはあなた次第。
今日このページを見てくださったあなたへ、ほんのちょっと先輩ブロガーの私からの㊙️情報。
ぜひ、WordPressブログとX(Twitter)のセットでがんばってみてください。
SEO集客が難しいときのSNS流入、これ最強ですよ。
\ キャンペーンを利用してお得にはじめよう /
初期費用無料! 独自ドメイン2つ永久無料