WordPressビギナーがブログをはじめるにあたって、初期設定やプラグインの導入などやることが盛りだくさんです。
慌てず落ち着いて設定をするなら、“一時非表示”ができるプラグイン「WP Maintenance Mode(WP メンテナンスモード)」を真っ先に導入しましょう。
プラグイン「WP メンテナンスモード」とは?
WordPressのプラグイン「WP メンテナンスモード」は、「一時非表示」設定のことです。
無料ブログサービスでは、標準で公開設定を選ぶことができました。
ですが、立ち上げたばかりのWordPressは、設定しようにもほぼ空っぽ状態。
「ブログの設定やカスタマイズをある程度完成させてから公開したい!」という方は、まずはメンテナンス時と同様に“一時非表示”設定ができるプラグイン「WP メンテナンスモード」を導入しましょう。
「WP メンテナンスモード」以外にも、 WordPress歴50日の私がCocoonに導入したプラグイン16選 では、その他のプラグインをご紹介しています。
どんなプラグインを選んだら良いかわからない方は、ぜひ参考にしてみてください。
「WP メンテナンスモード」の導入
それでは、ブログ初心者さんにもわかりやすいように解説していきますね。
早速プラグイン「WP Maintenance Mode」をインストールしましょう。
プラグインのインストール手順
ダッシュボードの「プラグイン」→「新規追加」をクリック
プラグインの検索から「WP Maintenance Mode」と入力して検索
「WP Maintenance Mode」を「今すぐインストール」→「有効化」をクリック
※プラグインの名称が「WP Maintenance Mode & Coming Soon」に変更されていました。
2022年10月現在
次はプラグインの「設定」をしていきます。
「WP メンテナンスモード」の設定
左サイドメニューの「ダッシュボード」→「設定」→上部タブの「一般」をクリック
※ブログをメンテナンスモードにするときには、ステータスを「有効化」「無効化」のどちらかを選択してください。
上部タブの「デザイン」をクリック
「デザイン」では、メンテナンスモード時に表示されるテキストやデザインの設定や変更ができます。
※STEP2では設定はしませんが、次の項目で詳しく解説します。
設定が完了したら必ず「設定を保存」をクリックしてください。
メンテナンスの表示画面設定
メンテナンスモード
ご不便をおかけしております。
現在、定期メンテナンス中です。
ご理解いただきまして、ありがとうございます。
では、設定した自分のブログを確認してみましょう。
あらかじめ設定したメッセージが表示されます。
オンラインショッピングのサイトに訪れたときに、上記のメンテナンス画面を見たことはありませんか?
ちょっと殺風景と感じる方は、オリジナルの背景画像を設定することが可能です。
背景画像の設定方法
フリー画像を用いてつくってみました。
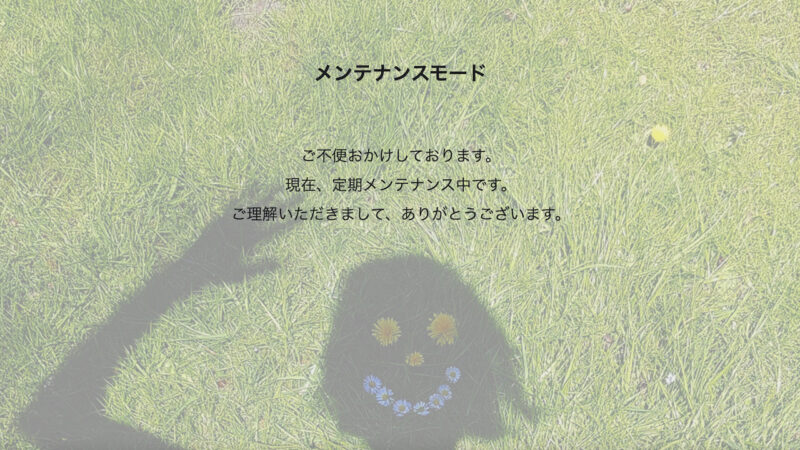
WP Maintenance Modeの「設定」手順
ダッシュボード→「設定」→「WP Maintenance Mode」をクリック
スクロールして画面の中央あたりにある「背景の種類を選択」プルダウンの3つの中から選択
- カスタムカラー
- アップロードされた背景画像
- 既存の背景画像
フリー画像を用意したので、今回は「アップロードされた背景画像」を選択します。
すぐ下の「背景画像をアップロード」から用意した画像をアップロードしてください。
最後に「設定を保存」をクリック
「既存の背景画像」からも選べる
すぐに画像が用意できない場合は、「背景の種類を選択」から「既存の背景画像」を選択することができます。
気になった方は、お好みの画像があるかのぞいてみてください。
【重要】「WP Maintenance Mode」ステータスの変更
カスタマイズや各種設定が完了したら、「WP Maintenance Mode」のステータスを変更しましょう。
ダッシュボード→「設定」→「WP Maintenance Mode」をクリック
上部タブの「一般」をクリック
ステータスを「有効化」→「無効化」に変更
画面を下へスクロールして「設定を保存」をクリック
おすすめ記事
無料テーマ「Cocoon」のプラグイン選びに迷っている方のお役立ち記事になっています。
→ WordPress歴50日の私がCocoonに導入したプラグイン16選

WordPressに登録してすぐにお試ししてみた「吹き出し」アイコン。なんとアイコン画像が表示&非表示が混在していたというトラブルを解消しました。
→ [Cocoon]「吹き出し」アイコン画像が非表示だったときの対処法

