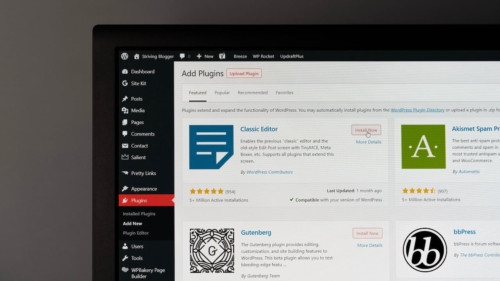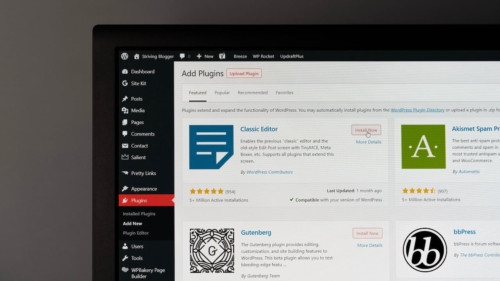ブログを運営していると「記事のURLを変更したい」など、リダイレクトを考えるタイミングがやってくるものです。
正しい方法で設定しないと思わぬトラブルの原因になってしまいますよ。
そこで、WordPress 初心者でもリダイレクトができるプラグイン「Redirection」を使った転送方法を解説していきます。ぜひ最後までチェックしてください。
itolico logでも使用しているWordPressテーマ「SWELL」。
インストールしただけのデフォルト状態ですが、実は着せ替えもできるようになっています。オリジナリティを出したい方やカスタマイズしたい方にも満足できるテーマです。
新URLのパーマリンク設定
ブログ記事にはそれぞれURLがあります。
記事を公開する際に、「URL スラッグ」を設定することで記事単体のURLが生成されます。
私 itolico が1つ前に書いた記事を例にとってみましょう。
↓こちらが「記事タイトル」と「URL」です。
セキュリティ系プラグイン「XO Security」と「BBQ Firewall」でWPの脆弱性リスクを強化
URLの最後の部分(アンダーライン)が「URL スラッグ」と呼ばれています。
SWELLの投稿画面の右メニューからパーマリンク設定が可能です。
パーマリンクを変更しないまま記事を公開した場合、日本語の記事タイトルが自動的に記事URLになります。
404エラーに注意
記事を作成し「公開」ボタンをクリックした後は、一度設定したURLを安易に変更すると 404 エラー(404 not found)になります。
お目当てのページをクリックしたら 「404 NOT FOUND」ページが見つかりません とエラーメッセージが表示されたことはありませんか?
そうならないために、WordPressのプラグイン「Redirection」が活躍してくれるんです。
【体験談】リダイレクトを行った経緯
「検出 – インデックス未登録」に新記事が移動してしまった
なぜリダイレクトをしようと思ったのかお話ししますね。
Google サーチコンソールをチェックしていたら、カバレッジの除外に投稿した新記事が移動したためです。インデックスされて間もないのにおかしいですよね。
これはまさしく低品質コンテンツ=Googleに登録する価値がないというわけで、修正することにしました。
低品質コンテンツの救出作戦
今回のケースは、不適切なURLだったようです。
せっかくがんばって書いた1記事なので、一旦下書きに戻すよりもリダイレクトを行う方法で進めていきます。
既存の記事URL→新しく変更した記事URLへ飛ばすということですね。
プラグイン「Redirection」のインストール
それでは、プラグイン「Redirection」のインストールをしていきましょう。
※プラグインのインストール・設定はご自身の判断のもとお試しください。
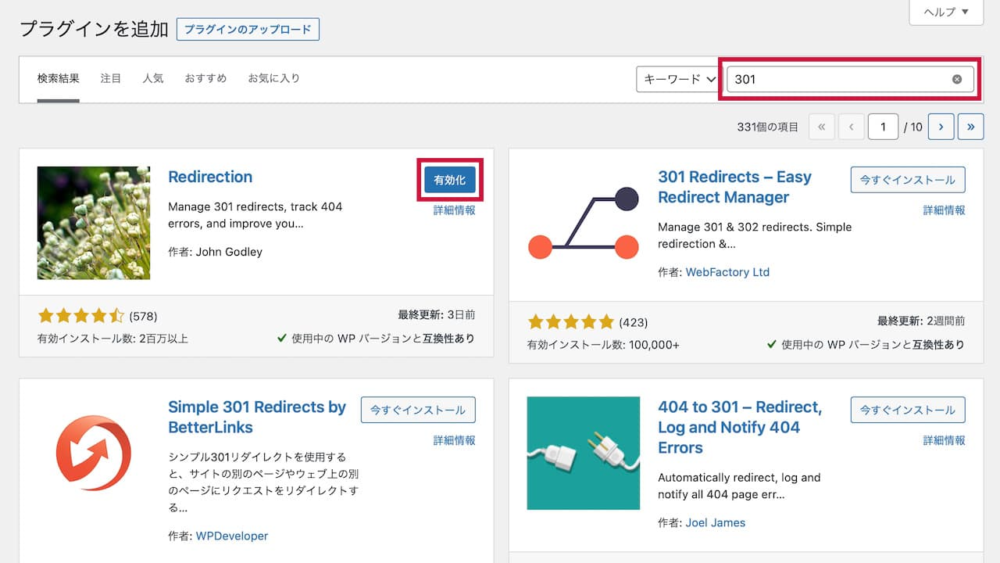
「301」と検索しても出てきますよ。
「Redirection」の設定
続いて、設定をしていきましょう。
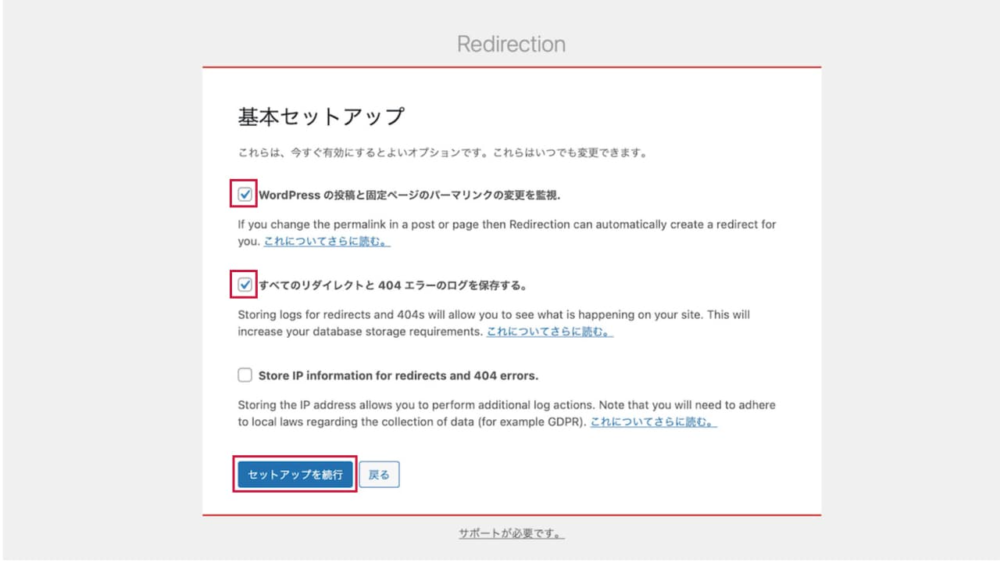
設定画面が開きます。
1つ目と2つ目にチェックを入れ、「セットアップを続行」をクリック。
※閲覧者のIPアドレスの記録を残したい場合は3つ目の項目もチェックを入れてください。
「Redirection」の使い方
実際にRedirectionを使って転送をしてみましょう。
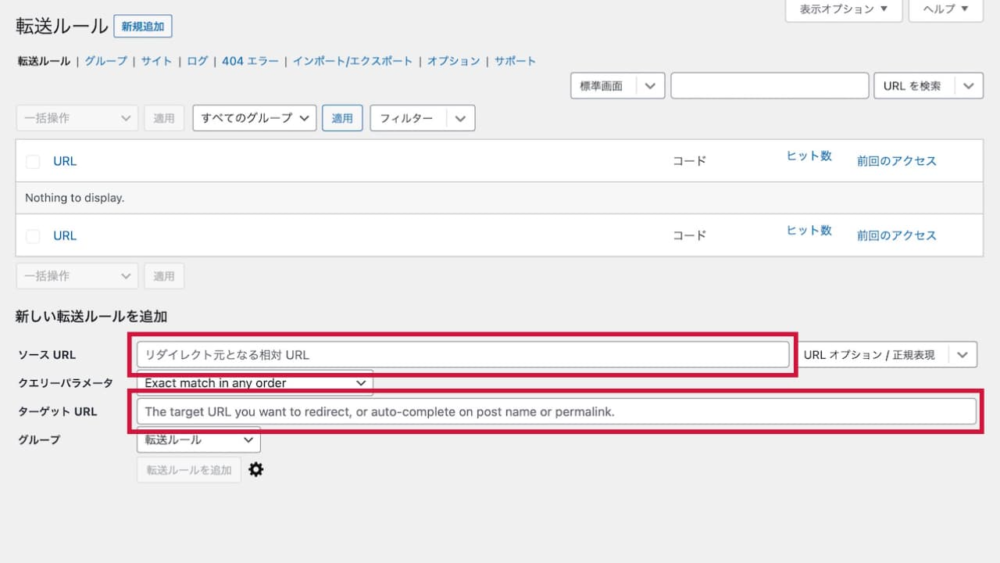
コピー&ペーストだと間違いないですね。
こちらもコピペをしましょう。新しいリダイレクト設定が追加されました。
これで設定ができました。デフォルトでは301でリダイレクトする設定になっていますが、必要に応じて変更が可能です。
その他のリダイレクト
歯車マークをクリックすると様々な設定が可能です。
- 301:恒久的に移動
- 302:発見
- 303:See Other
- 304:Not Modified
- 307:一時リダイレクト
- 308:恒久リダイレクト
転送設定後の確認
転送ルールが追加されました。さて、それでは確認してみましょう。
ブラウザで元の記事URLを開いてみましょう。新しくリダイレクト設定した記事URLに自動的に飛びますね。
 itolico
itolicoちょっとドキドキでしたが私にもリダイレクトできました。



スキルアップにつながったね。
↓Satechi マルチハブ LANポートが搭載されています。
「Redirection」を上手に利用しよう
WordPressのプラグイン「Redirection」を使用した、 URLのリダイレクト設定と使い方を解説してきました。
サーチコンソールの「検出 – インデックス未登録」に移動してしまった記事が、設定後すぐにインデックスが回復しました。
頻繁に行うと検索順位にも影響が出ることもあるようなので、慎重に行うことが必要になってきます。
いざというときのために知っておくと頼れる機能ですので、ぜひお役立てください。ではまた。
おすすめ記事
→ WordPressビギナー必見!「メンテナンスモード」を真っ先に導入しよう


→ 「SWELL」を導入!削除したプラグイン&新規追加したプラグイン