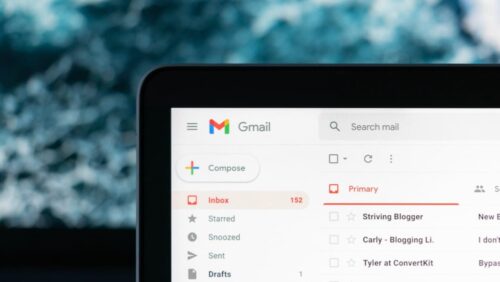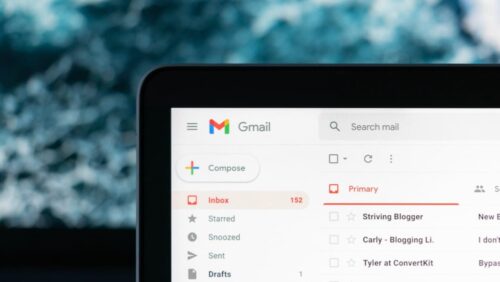WordPress(ワードプレス)でブログを始めたいけれど、「開設するのが不安…」と二の足を踏んでいる方もいるのではないでしょうか?
今回は人気のレンタルサーバー ConoHa WING(コノハ ウィング)で設定を進めていきます。
ブログ開設がはじめてでも、かんたんにやさしく手順を解説していきますので、ぜひあなたもついて来てくださいね。
WordPressのお申し込み
ConoHa WING「WINGパック」編
まずは、申し込みをする前に最低限用意しておくものはこちらになります。
- 運営するブログURL
- クレジットカード(またはConoHaカード)
- 電話番号(本人確認の認証のため)
\キャンペーン&月初が狙い目!/
WordPressかんたんセットアップのお申し込み方法
それでは早速、レンタルサーバーの申し込みをしていきます。
PR:ConoHa WING公式はこちら→ サイトに飛びます[初めてご利用の方]から「メールアドレス」と「パスワード」を入力してアカウントを登録
→「次へ」をクリック。
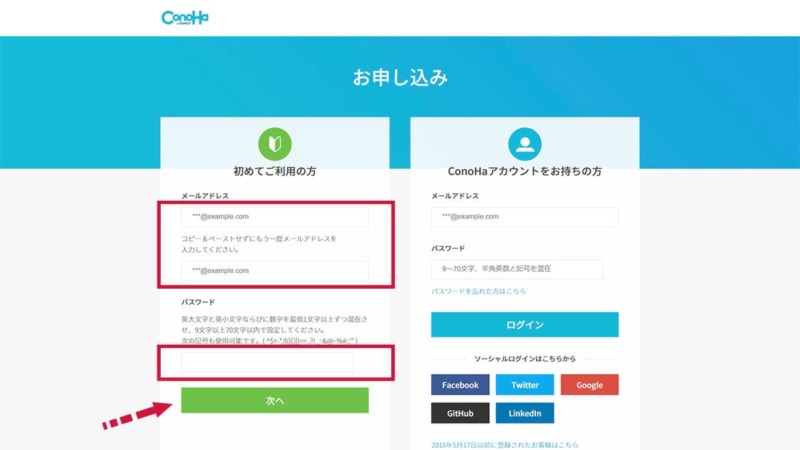
 itolico
itolico参考までに私の登録時の内容をご紹介します。現在ConoHa WING歴8ヶ月になりました。
契約期間:12ヶ月
プラン:ベーシック
初期ドメイン:入力(サイトURLではないのでわかりやすいものでOK)
サーバー名:デフォルトのまま
WordPressかんたんセットアップ:「利用する」
作成サイト名:後から変更可能なので仮のサイト名でも可
作成サイト用新規ドメイン:サイトまたはブログのURLを入力
※「.com」「.net」などがおすすめ
WordPressユーザー名:( WordPressの管理画面へログイン時用・メモ必須)
WordPressパスワード:( WordPressの管理画面へログイン時用・メモ必須)
WordPressテーマ:無料テーマの「Cocoon」を利用の方はチェック
※有料テーマを申し込む方はご希望のテーマにチェックを入れてください。
料金を確認したら→「次へ」をクリック
お客様情報入力:各項目をしっかり入力→「次へ」をクリック
電話/SMS認証:電話番号を入力→SMS認証または電話認証を選択
SMS認証の場合は、ショートメッセージの4桁の認証コードを入力→「送信」(本人確認のための認証)
お支払い方法:お支払い情報を入力→「お申し込み」ボタンをクリック
2つのお支払い方法から選択してください。
「クレジットカード」タブ:クレジットカード情報を入力
「その他」タブ:ConoHaカードを利用する場合はこちらを選択
→お申し込みをクリック。
※完了メッセージと WordPressのインストール完了メッセージが表示されます。
※ WordPress・データベース(DB)情報は必ず控えておきましょう。



WordPressのお申し込みが完了しました!



さぁ、WordPressにログインしてみよう。
WordPressにログインする
それでは、 WordPressにログインしてみましょう。
上部タブの「WING」をクリック。
左メニュー「サイト管理」→「サイト設定」→WordPressに設定したサイトURLをクリック。
「管理画面URL」をクリック。
WordPressログイン画面が表示。
設定したWordPress「ユーザー名」「パスワード」を入力→「ログイン」をクリック。
※ログインできなかった場合は24時間〜72時間経ってから再度アクセスしてみてください。



お疲れでさました!今日からあなたもWordPressブロガー!
WordPressに登録するまで
迷走する弱小ブロガー
Webライターとしての活動をチラホラしているので、WordPress歴は6年ほどになります。
ですが、自分でWordPressブログを立ち上げるのは初めての試みなので、ちゃんとブログ運営ができるのか不安でした。
しかも月額約1,000円のハードルは意外にも高いですよね。
費用をかけて1年続けられるかもわからないので、このまま無料ブログサービスを継続していくことを選んだ方が良いのでは…と、この辺りだいぶ迷っていたんです。
あなたもそうではありませんか?
ブログ=ビジネスの気持ちが育った
とはいえ、やりたい気持ちがあるから迷うんですよね。
たとえ失敗したとしても、それは行動した証。
この気持ちだけで飛び越えたら、あっという間に8ヶ月経ってしまいました。
ブログの成長とともに自分のブログに対する考え方も「=ビジネス」と意識しだしましたね。
WordPressブログを運営すると同時にTwitterにも参加し、皆さん熱いブロガー陣ばかりなので、良い刺激を受けています。
ConoHa WING「WINGパック」のデメリット
ConoHa WING「WINGパック」を8ヶ月間使ってみての率直な感想です。
WAF(ワフ)のオンオフが必要
WordPressの設定で思うように反映されないことがあります。
それはConoHa WINGのサーバー側のWAF(ワフ)設定を一時的に解除する必要があるんです。
WAF(ワフ)とは、Web Application Firewallの略称でWebサイトを外部から守るセキュリティ機能。
逆を言うと、この機能があるために安心してブログ運営ができるんですけどね。
ConoHa WINGのサーバーにログイン
サイト管理→サイトセキュリティ→上部タブ「WAF」をクリック
利用設定を一時的に「オフ」にする
※WordPressで設定後は必ずWAFの利用設定を「オン」にしましょう。
Googleアドセンスの審査用コードの貼り付けやセキュリティ系の設定をする際に「あれ?設定ができない??」と思うことはありませんか?
AdSense「審査用コード」のエラーはConoHaの設定で解決 で詳しく解説しています。
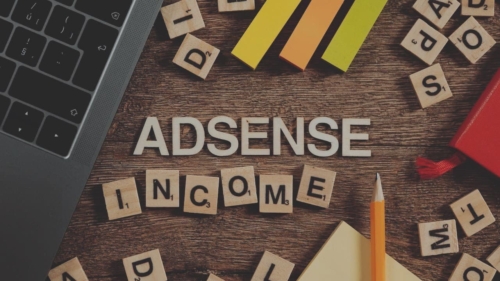
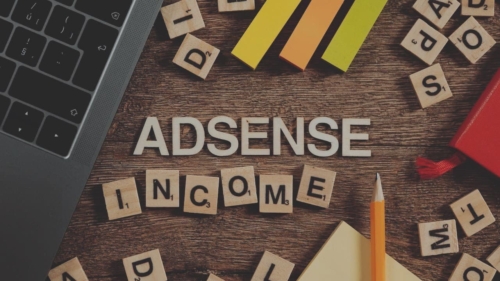
→ AdSense「審査用コード」のエラーはConoHaの設定で解決
ConoHa WING「WINGパック」のメリット
サーバーと独自ドメインがセットでお得
WINGパックは「レンタルサーバー」と「独自ドメイン」が1つになっています。
レンタルサーバーと独自ドメインを個別に契約したり、独自ドメインの更新料を気にしなくて良いんです。これは地味に維持費がかかるのと正直面倒なんですよね。
ConoHa WINGはタイミングを見ながら月初(無料)の申し込みが最適です。はじめの約1ヶ月は学習期間と割り切って時間を使いました。
管理画面が1画面で見やすく操作性も良好
サーバーの管理画面を見てもらうと一目瞭然。1画面で見やすく、操作しやすいのがとても便利です。
WordPressブログは、サーバー側の設定とWordPress側の2種類の設定がそれぞれ必要になってきます。かんたんに操作できるが一番ですよね。
PR:初期費用無料!最低利用期間無し!国内最速・高性能レンタルサーバー【ConoHa WING】\初心者でもわかりやすいConoHa WING/
WordPressでブログを始めよう
WordPressの手順を解説!5つのステップで今すぐブログを始めよう ということでお伝えしてきました。
さてさて、WordPressには無事ログインできましたでしょうか?
ここまでたどり着いたら、コツコツブログ記事の執筆に向けて邁進するのみです。
今後は「公開」ボタンをクリックするワクワク感をぜひ味わってみてください。この気持ちはあなただけのものですよ。ではまた。
おすすめ記事
いろいろリサーチして、実際に導入してよかった16のプラグインをご紹介しています。
→ WordPress歴50日の私がCocoonに導入したプラグイン16選


レンタルサーバーのinfo@〇〇〇.comの使い方をご紹介。プライベート用のメールアドレスと使いわけができて便利です。
→ Gmail 転送設定で「独自ドメイン メール」がもっと便利になる!ConoHa WING 編